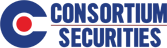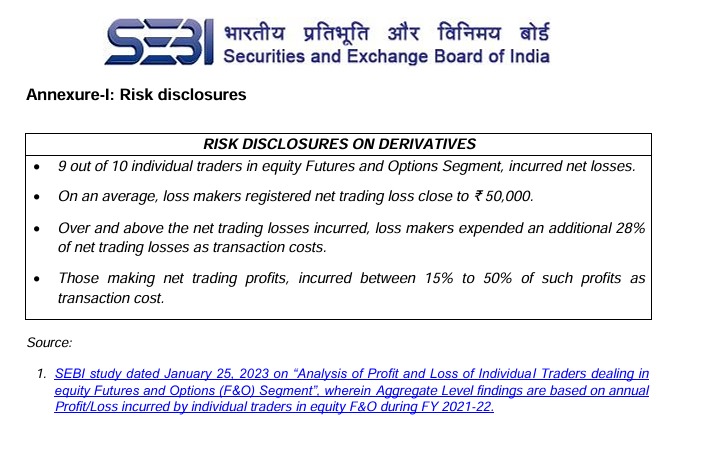MF Account Creation Process Through Web Portal
- Login to your Web Portal –Click Here
- Go to BSE STAR MF

3 . Click on Create UCC – New Client

4- Fill the basic details of client. Like – Name, Pan Number, Address, Dob, Bank Details, ETC..
During filling the form, select always Specify UCC and create an UCC name on the basis of Client Name. Ex- If Client’s Name is Arun Kapoor UCC name will be- ARUNK (Client First Name + First Letter Of the Last Name)

5. After submitting, UCC created successfully and client name will start reflecting in view /import UCC Option

6 Go To View /Import UCC and search the client

7- Go To FATCA option and click on submit.
Then, Fill FATCA details – Like Address Type, Place Of Birth, Wealth Source, Income slab ETC. and submit the details. To check FATCA status, Click on Back to profile > Search Client > FATCA status will be UPDATED
 |
 |
 |
8. Once FATCA Is Updated – You need to upload Documents by following any of the given options Mobile App Or Web Portal.
1- Mobile App (Documents upload by client) – Follow the below steps
* Go To HOME page.

* Go to client search (in MASTER ZONE ) and search the client name.
 |
 |
* Click on “Invite dt” and send invitation mail to the customer.
 |
 |
Client will be receiving email from Wealth@Consortium with subject name “Your Login details for Online Portfolio Access Service”. Client need to download our Consortium Mobile App and upload the documents.
How to upload documents through Mobile APP ? - Click Here
2- Web Portal (Documents upload by RM) – Follow the below steps
# Go To View /Import UCC search the client Now Doc Status is reflecting “N” means AOF is pending/not uploaded.
#First Download AOF form by clicking the icon as shown below image.

# Take the printout and get it signed by the client

# Scan the signed form and save it in PDF format along with cancelled cheque. The PDF File name should be saved on the basis of specify UCC and uploading date as instructed below

# Go To View /Import UCC and search the client and upload AOF form by clicking the icon as shown below image.
 |
 |
 |
After uploading AOF , Docs status will reflect “Y”. and now client is ready to invest for LUMPSUM Amount.
For Starting SIP – Mandate is Required.
What is Mandate ?
Payment Mandate makes it possible to make recurring as well as one-time payments. While this enables us to register a SIP, the SIP still has to be authenticated by you and the mandate is an enabling mechanism which in our view is best done when registering your account. You can also make one-time payments for purchases using a registered Mandate, but even in this case it requires a confirmation from your end when the payment is being made
Types of Mandates
| Type | Details |
| Net Banking E-NACH (Recommended) | Created Online and authorized via Net-Banking or Debit Card |
| Digital ISIP Mandate | Created Online and requires you to add BSE Ltd ICCL as a Biller in your Net Banking |
| Paper XSIP Mandate | XSIP or Exchange SIP is a facility to register ECS Bank Mandates and requires you to print and sign a paper form. |
HOW TO CREATE MANDATE ?
1- Go To View /Import UCC and search the client, Click on Mandate.

2. Some details are already showing, only select A/c Type > Mandate Type > Fill mandate amount > Mark Tick on Sent email to client box > Submit
IF Mandate Type is PAPER-XSIP (i.e Physical Form)

Go To View/Import Mandate , Search client name and download the mandate form.
 |
 |
Take the printout and get it signed by the client
PLEASE NOTE - Signature Should be same as per the Bank Record.

Scan the signed Mandate form and save it in PDF format . The PDF File name should be saved as Mandate Code.
HOW TO GET MANDATE CODE ?
Go To View/Import Mandate and search client name and upload the Mandate form as shown below image.
 |
 |
After uploading mandate form, Click on “Back To Mandate List” , Search client name and check mandate status will be reflecting as “PENDING“. It will take 7-10 working days. Once it’s confirmed by bank then status will be reflecting as “APPROVED“
 |
 |
 |
IF Mandate Type is Net Banking E-NACH
Some details will be already reflecting, only select A/c Type > Mandate Type > Fill mandate amount > Mark Tick on Sent email to client box > Submit
Mandate Amount will be either equivalent to SIP Amount or the limit you want to decide for future transactions. Mandate Amount limit should not less than Rs.10,000 (Recommended).

Go To View/Import Mandate and search client and check mandate status will be reflecting “WAITING FOR CLIENT AUTHENTICATION “.
How will client Authenticate E-Mandate by himself? To check the process - Click Here

If Authentication is done by client, Status will start reflecting “Under process” and it will take 5-7 working days. Once the mandate is verified by the bank so status will be reflecting “Approved“